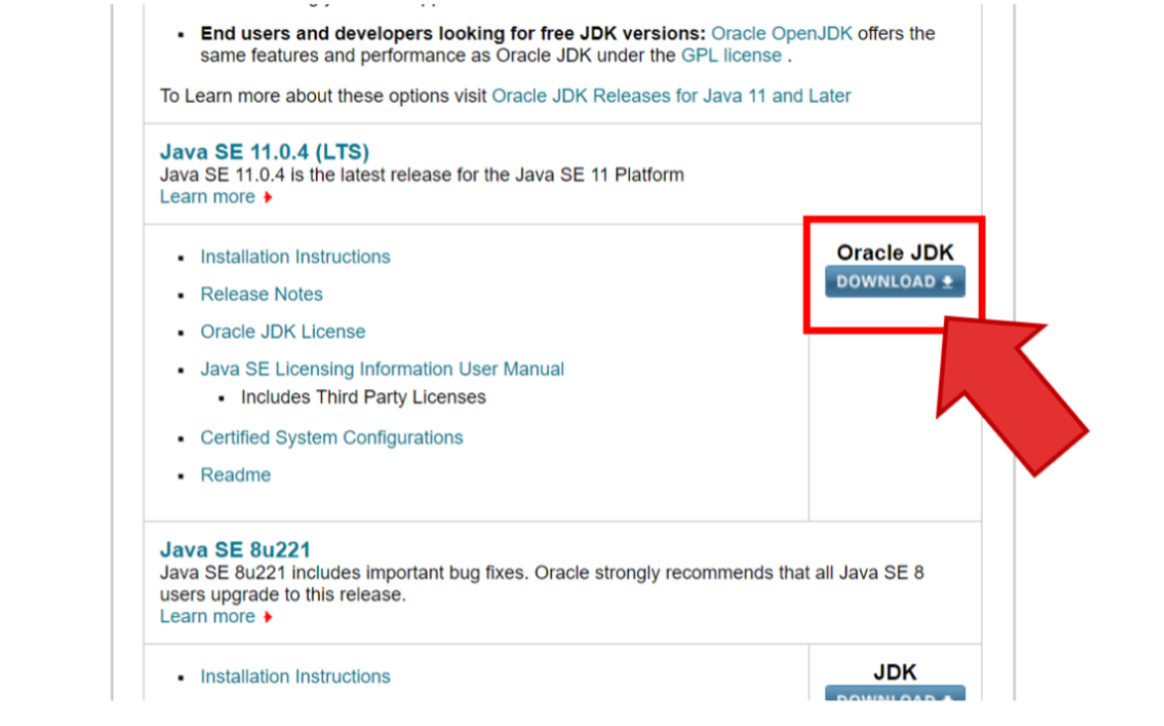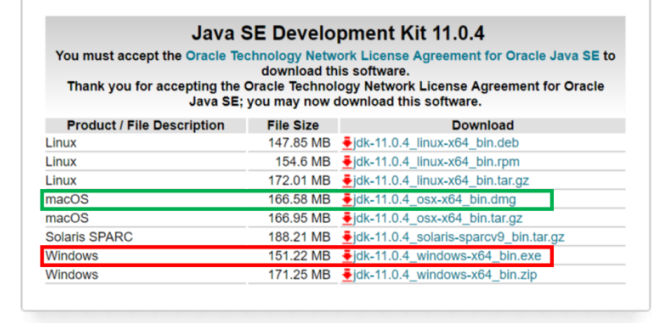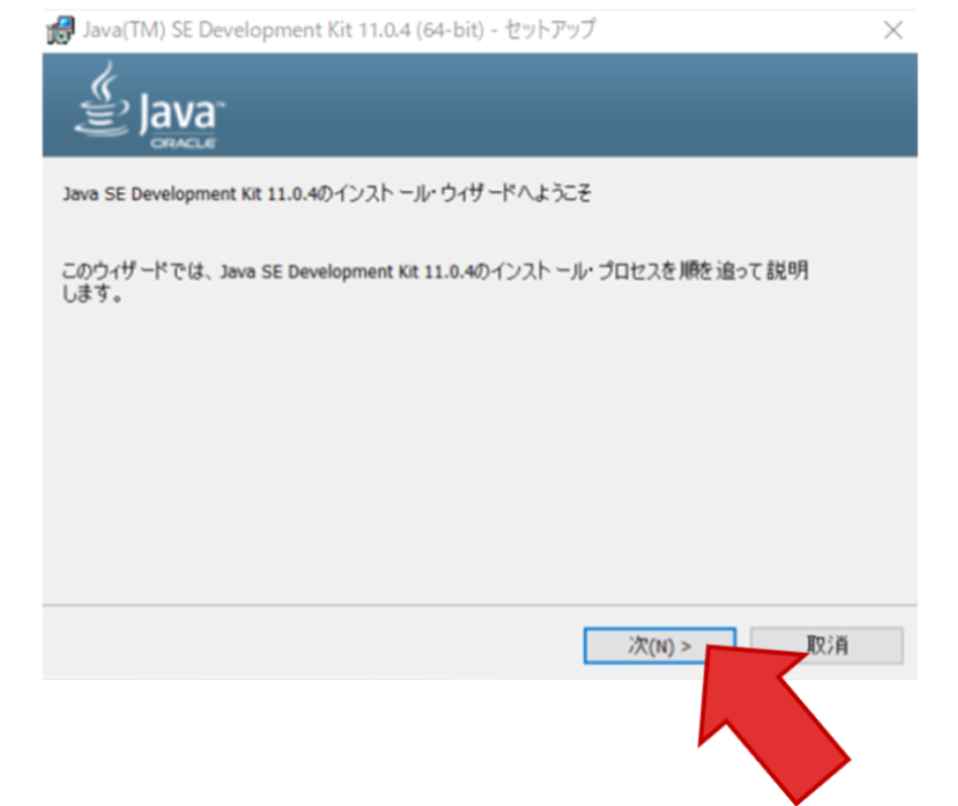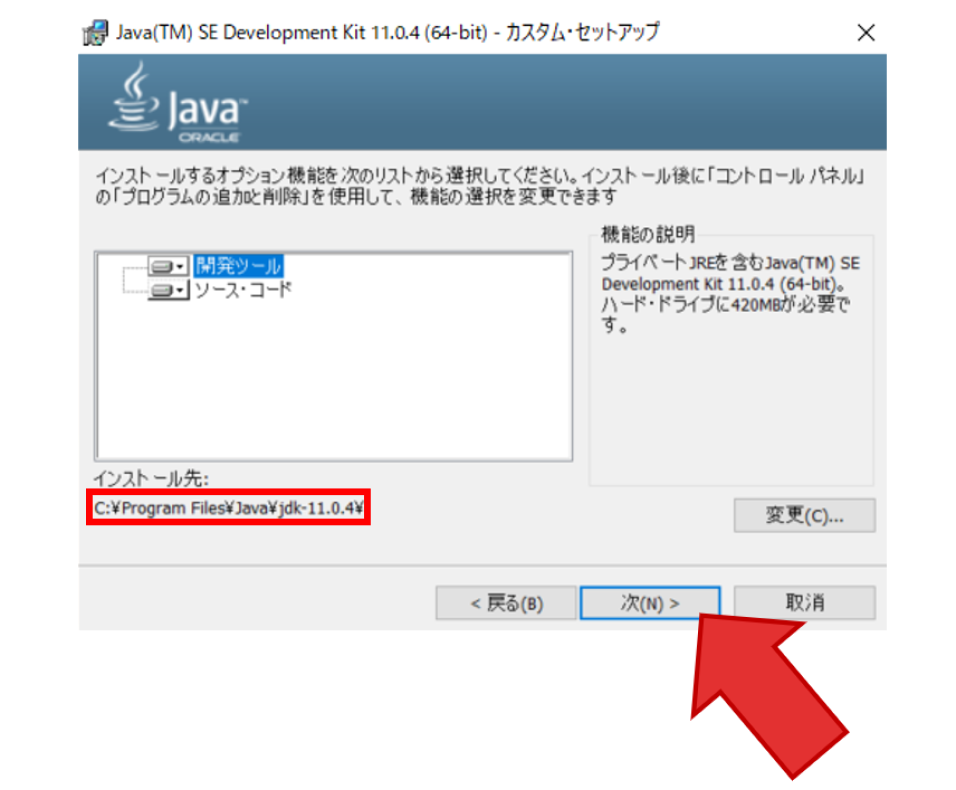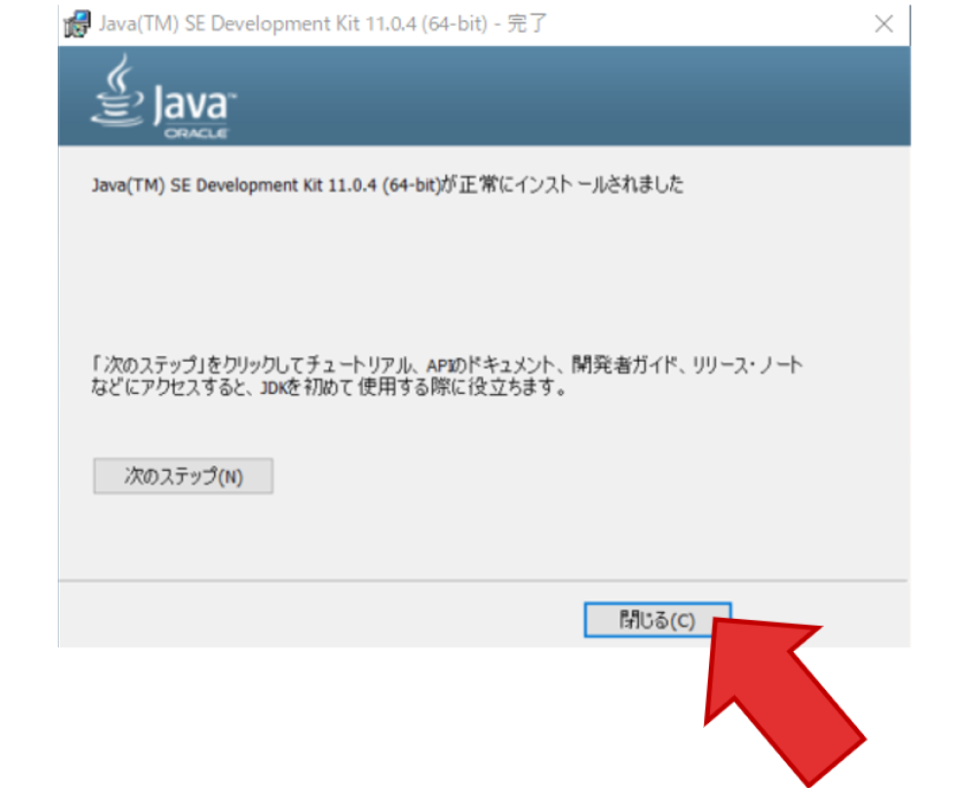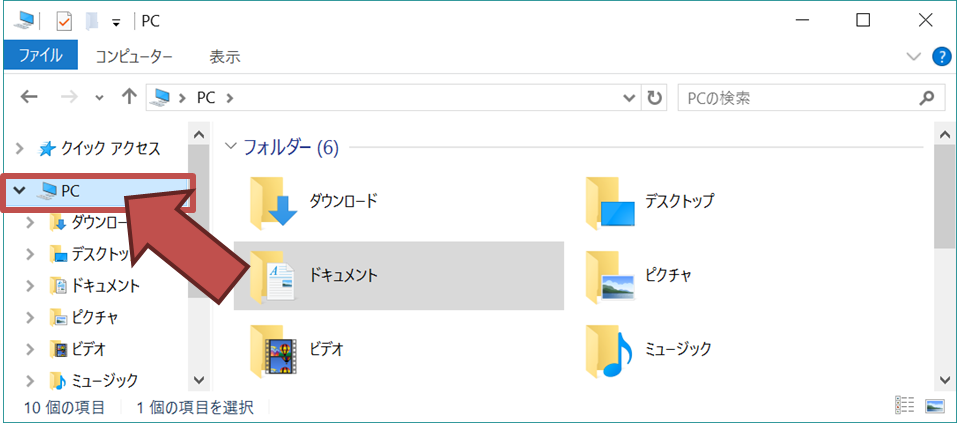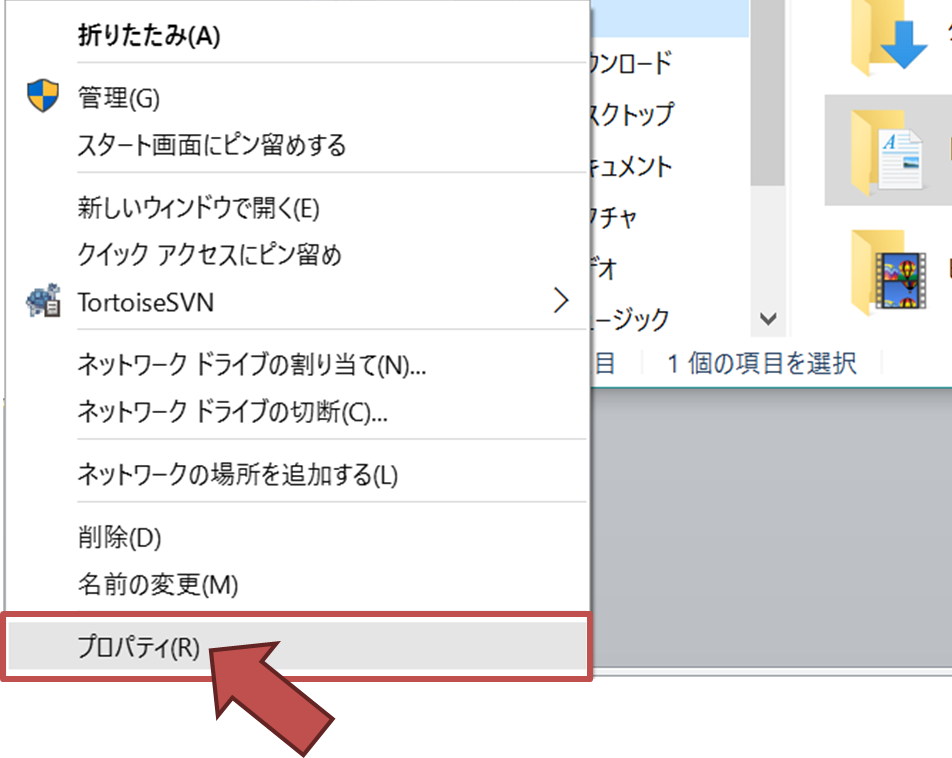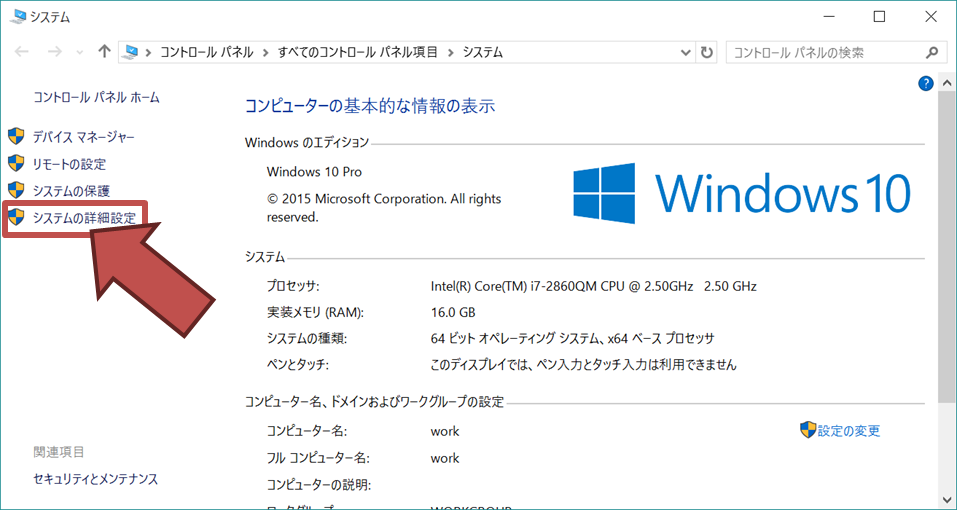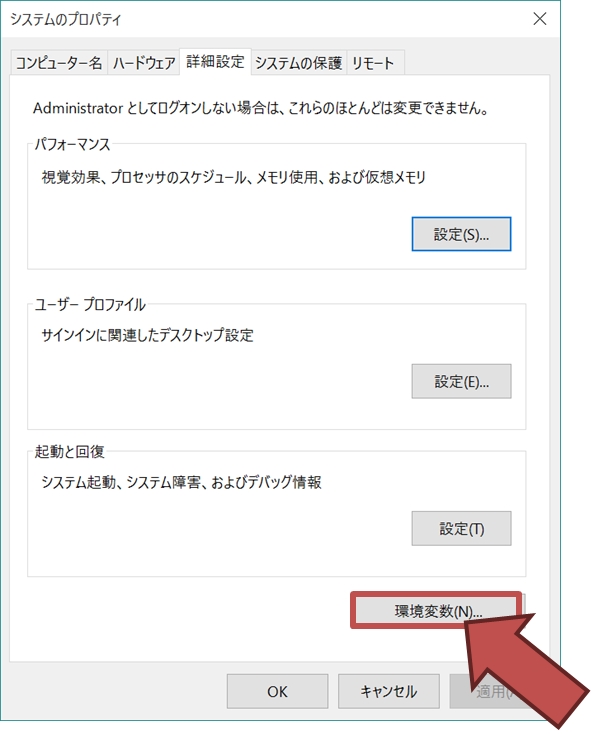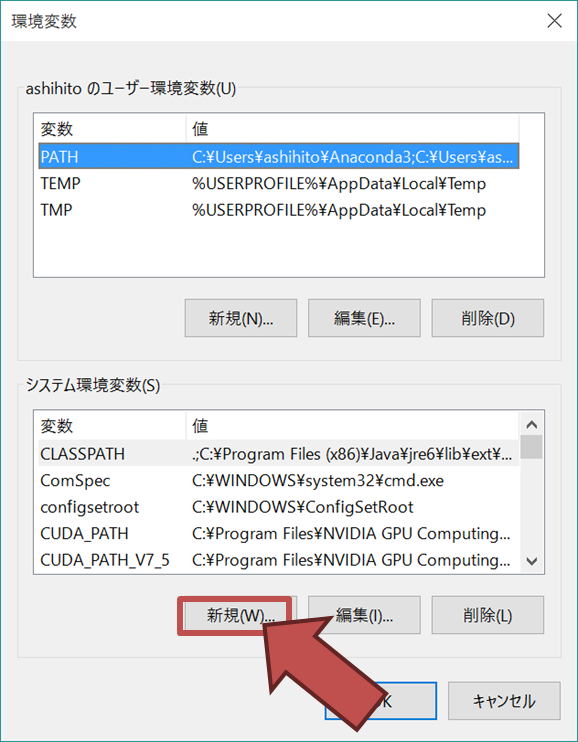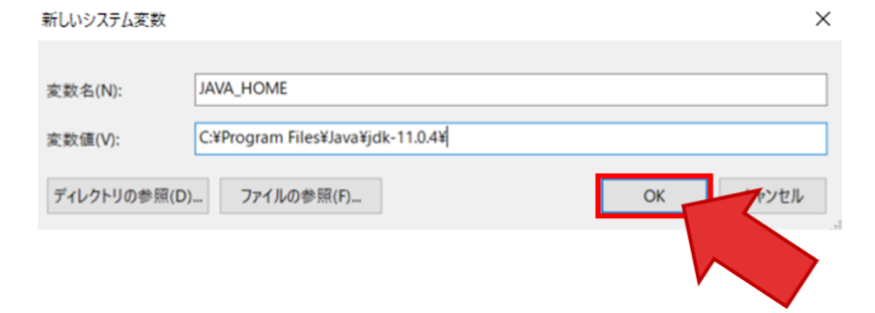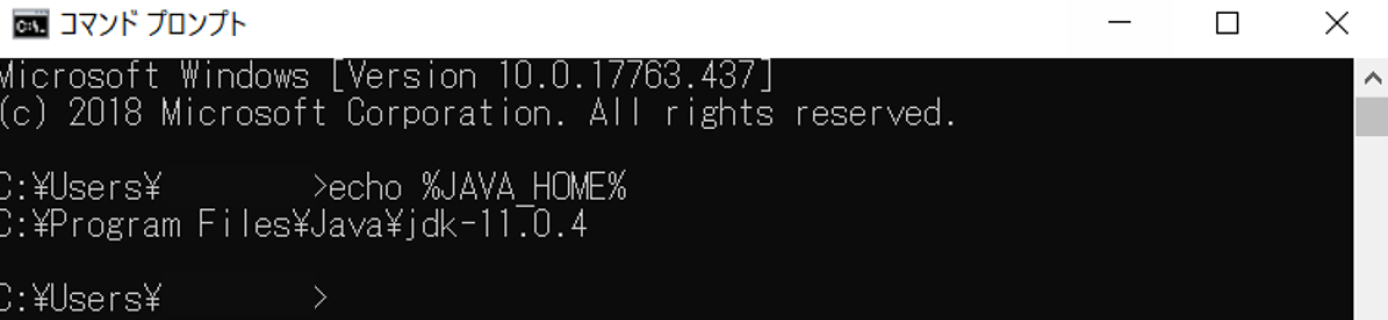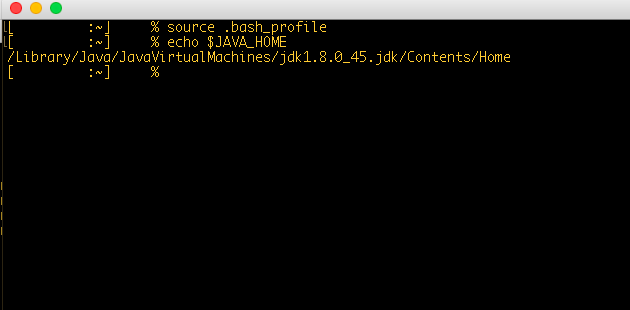2-1-1. Javaのインストーラをダウンロードする
1) オラクル公式サイトへアクセスする
3) バージョンが11であることを確認し、ライセンス条項に同意する
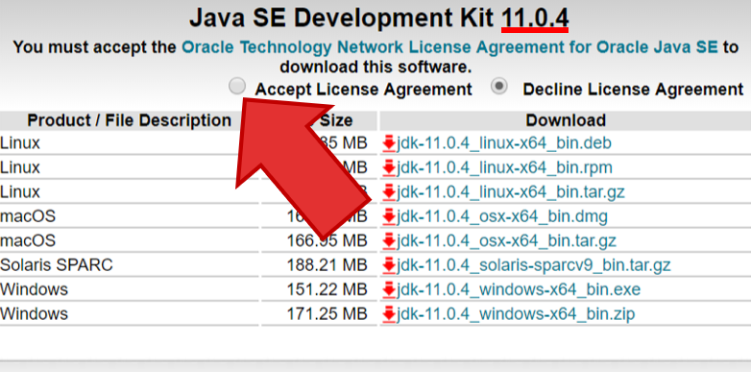
1) ダウンロードしたファイルをダブルクリックしインストーラを起動する
2-2. JAVA_HOMEを設定する
6) 変数名にJAVA_HOMEを記入する
変数値に2-1-2. 3)でコピーしたJavaインストール先を記入する

8) コマンドプロンプトで確認をする
Windowsキー+Rキーでファイル名を指定して実行を呼び出し、cmdと入力しEnterキーを押す
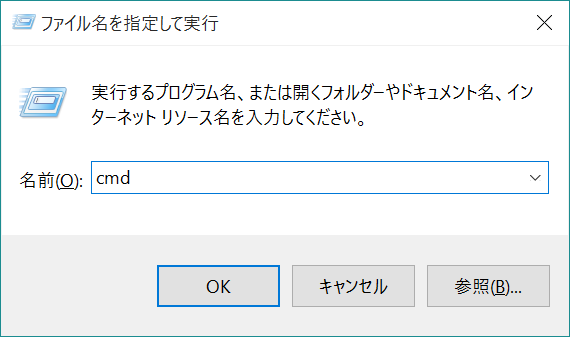
3-1-1. Javaのインストーラをダウンロードする
1) オラクル公式サイトへアクセスする
3) バージョンが11であることを確認し、ライセンス条項に同意する
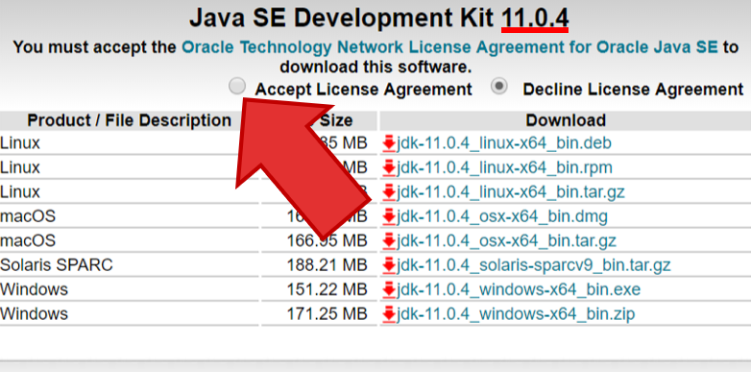
インストーラの指示通りにインストールを進める
下記の手順でJAVA_HOMEを設定する
※以下はJava1.8.0の例です。
1) アプリケーション>ユーティリティ>ターミナルからターミナルを起動する
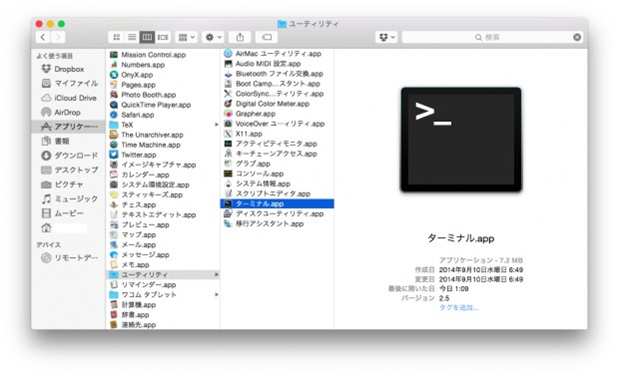
2) 「vim ~/.bash_profile」 と入力しエンターを押す
3) 開いたファイルの最後にexport JAVA_HOME=`/usr/libexec/java_home` と記入する
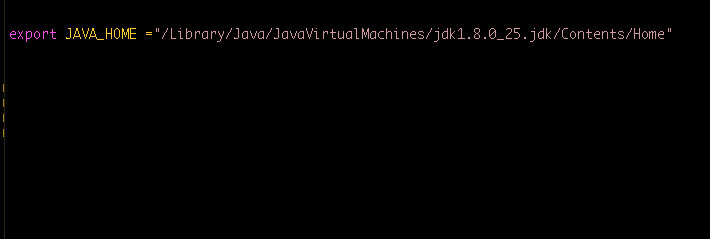
4) 「:wq」と入力して保存して閉じる
5) 「source ~/.bash_profile」と入力